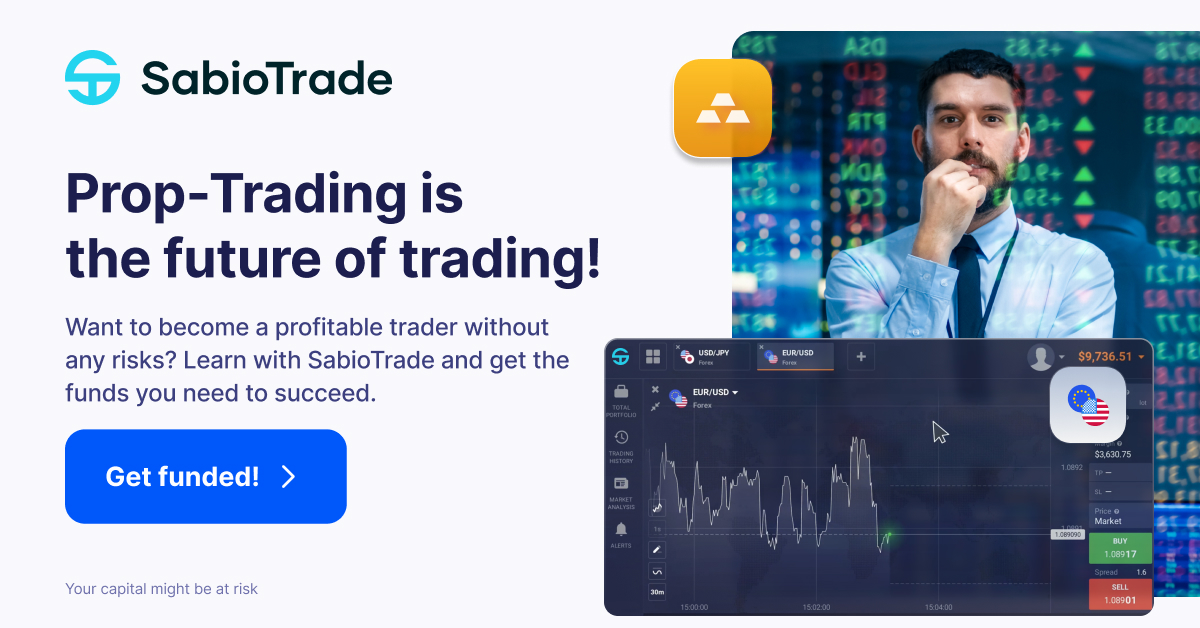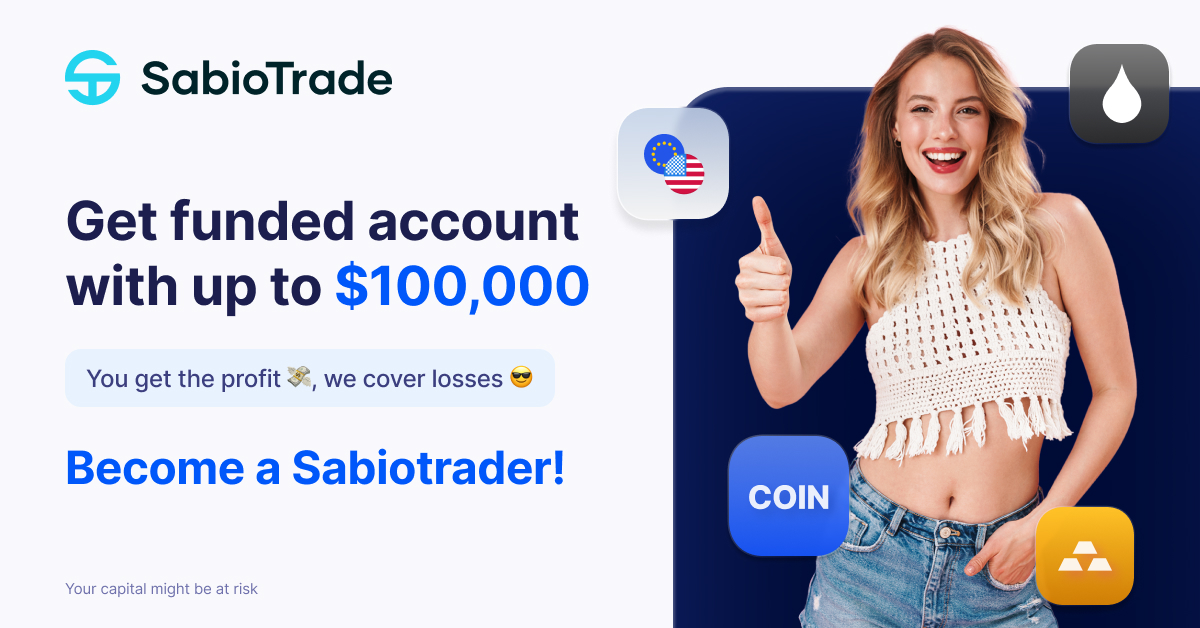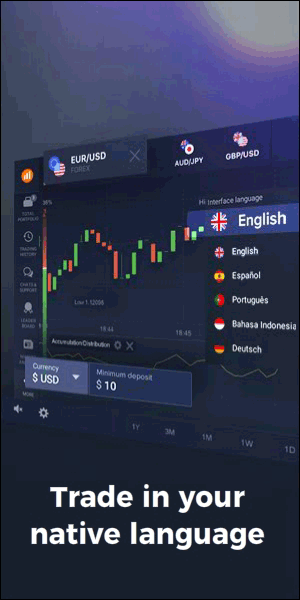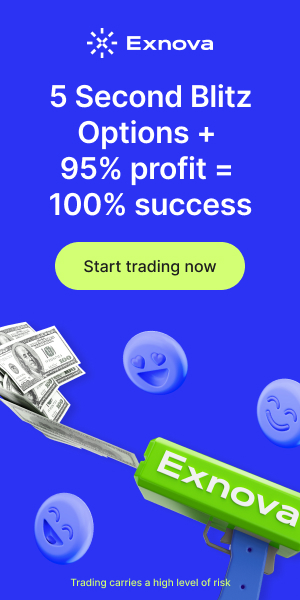Dive into the world of video editing with Ableton Live, a tool renowned for its music production capabilities, but also equipped for handling video. This guide provides a step-by-step walkthrough, from importing your video, synchronizing audio, applying effects, to exporting your final project. Whether you are a musician looking to sync your track with a video, or a creative soul exploring new realms, this article is your key to mastering video editing in Ableton Live. Discover the possibilities and enhance your audio-visual projects today.
Mastering Video Editing in Ableton Live: A Step-by-Step Guide
Ableton Live, widely known for its exceptional capabilities in music production, also offers robust tools for video editing. While it might not replace dedicated video editing software for complex projects, it is certainly capable of handling basic video editing tasks, synchronizing video with audio, and adding a creative touch to your visual content. In this guide, we’ll explore the steps to edit video in Ableton Live, ensuring that your audio and visual elements are in perfect harmony.
Step 1: Importing Your Video
To begin editing your video in Ableton Live, you need to import the video file into your project. Navigate to the “File” menu, select “Import Video,” and choose the video file you want to work with. Ableton Live supports various video formats, but for optimal performance, it is recommended to use H.264 encoded MP4 files.
Step 2: Synchronize Audio and Video
Once your video is imported, you will see it in a new video window, and its audio will appear in an audio track. To synchronize your video with other audio elements in your project, you can drag the video clip along the timeline. Pay attention to the waveform of the video’s audio track to align it precisely with other audio clips.
Step 3: Adding Effects and Adjustments
Ableton Live allows you to add audio effects to the video’s audio track, enhancing the overall experience. You can apply EQ to adjust the audio’s frequency balance, add reverb for spatial depth, or use compression to control the dynamic range. To add an effect, simply drag it from the browser and drop it onto the video’s audio track.
Step 4: Exporting Your Video
After synchronizing the audio and video and applying the desired effects, it’s time to export your project. Go to “File” > “Export Audio/Video.” In the export settings, ensure that the “Video” option is enabled. Choose your preferred video format and quality settings, then click “Export.” Ableton Live will render your project, creating a new video file with your edits and enhancements.
Editing video in Ableton Live might seem unconventional, but it provides a unique opportunity to seamlessly integrate your visual content with your audio production workflow. By following the steps outlined in this guide, you can take full advantage of Ableton Live’s capabilities, ensuring that your audio and video are in perfect sync. For a more comprehensive guide and additional tips on video editing in Ableton Live, be sure to check out the detailed article on Mobilenium. Happy editing!